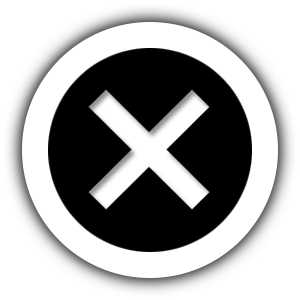Frequently Asked Questions
There could be several reasons for why your WiFi isn’t working properly.
Before your internal network, it’s possible that your ISP (the company that you pay month to month for internet, like Comcast or AT&T) could be having an outage or other issue. If this is the case, there’s not really much you can do. Checking this before continuing with other troubleshooting steps could reveal your devices are fine - and it’s your ISP’s fault.
If there are no reported outages, try using a different device. If you have internet on this device, try restarting the device that can’t access the internet. If that doesn’t solve the issue, then something is not working correctly with that device.
If the other device DOES NOT have access to the internet, you can access your OvrC Home and reboot the Network. If you don’t have OvrC Home and want this function call us and we can enable it for you. (Note all OvrC Home users must have IP controlled wattboxes in their system to make this function available.)
If you still don’t have internet, call us, we need to schedule a service call. 248-804-8011
First and foremost, check to make sure your television is on. If the television is on, check to make sure that the input hasn’t been changed. This differs a little from television to television, but the general procedure is very similar. This will require either the buttons on the television or the television remote. NOT your Control 4 or Crestron remote.
If this still doesn’t take care of the issue, an HDMI extender may need to be rebooted. Go to your OvrC Home and reboot the HDMI extender connected to that TV. If you don’t have OvrC Home and want this function call us and we can enable it for you. (Note all OvrC Home users must have IP controlled wattboxes in their system to make this function available.)
If that still doesn’t take care of the issue, call us, we need to schedule a service call. 248-804-8011
First, try turning the room off and then back on again. Sometimes, it’s as simple as this to solve the problem. If the issue persists, we need to determine if your receiver is on. If your receiver is local to the room go ahead and push the big power button on the front of your receiver to confirm it is turned on.
If this still doesn’t take care of the issue, call us, we need to schedule a service call. 248-804-8011
To play audio back in multiple rooms, ensure that each room is set to the same audio source. Then, playback what you could like to through the audio source like you usually would. An example for AirPlay through an Apple TV is given below.
- Open the Crestron app on your tablet.
- Navigate to House Audio
- Drag and drop the source on the room you’d like. If there’s a room that you’d like to select but it’s not available, use the drop down menus on the sunset page to select.
- On your iOS or Mac device, AirPlay your content to the Apple TV. Now, your music should be playing in all the rooms that you’ve selected.
- Start your music in the one of the rooms you’d like to listen to music in.
- Tap the house icon in the lower left corner.
- Tap “Add Rooms” to select the rooms where you’d like the audio to be played back.
- Adjust the volume for each room.
- Push the “List” key on your remote.
- Navigate to the title bar with the current room name listed.
- Click the left or right arrows (like you’re navigating around a TV guide) to change the room
Can't find the answer?
We're here for you. If you have questions about a system we've installed for you.
Give us a call. 248-804-8011
Quick Tips & Tricks
Filter Categories
ALL
Control 4
Home Automation
Media Servers
Speakers